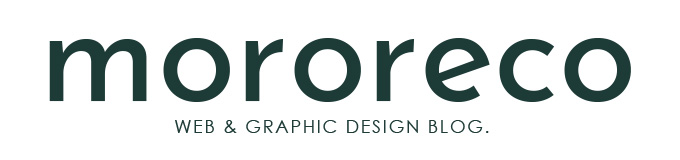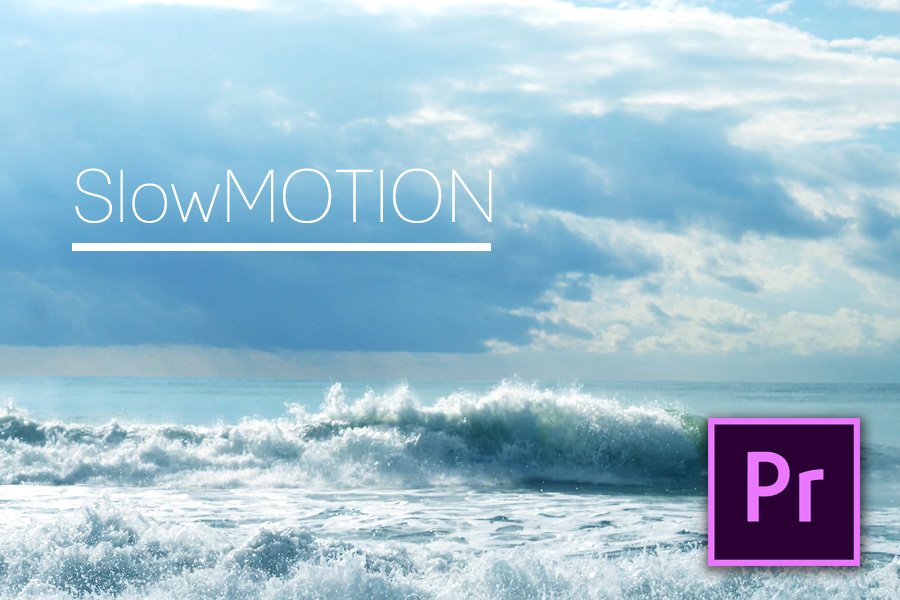
Premiere Proでの動画編集Tipsをご紹介していきます。
まずは、スローモーションってどうやるの?ってところから解説していきたいと思います。なんとなく、動画のスピードを遅くすれば良いんでしょ!?というのはイメージできると思いますが、Premiere Pro的には「クリップの速度を調整する」という言葉で理解しておきましょう。
今回はサンプルとして、1/2倍速のスローモーションにしたいと思います。順を追って見ていきましょう。
(クリップ)をタイムラインに配置する
サンプルでは3つのクリップを使用しています。
- ひとつ目のクリップ:sample1.mp4
- ふたつ目のクリップ:sample2.mp4
- みっつ目のクリップ:sample3.mp4
これらのクリップを「10秒づつ」順に配置して、合計30秒の動画になっています。そして、最後に配置した黄色の枠で囲った「sample3.mp4」の速度を調整してみましょう。
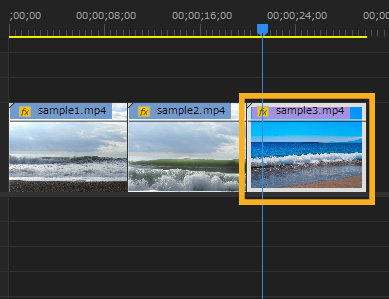
2.速度を調整する
タイムラインパネルに配置した「sample3.mp4」のクリップを選択し、右クリック→「速度・デュレーション」を選択
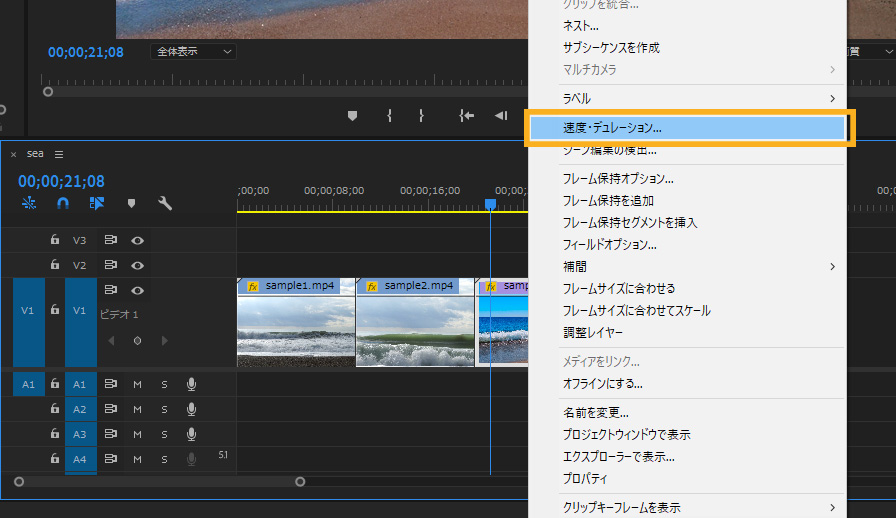
「クリップ速度・デュレーション」パネルが表示されるので、「速度:50%」と入力してください。※速度が50%ということは1/2の速度になるということ
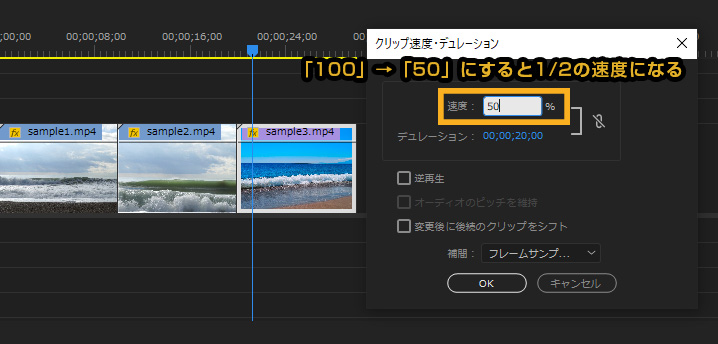
「OK」をクリックしてタイムラインを確認してみると、sample3.mp4のところに[50%]と速度が表示されていればOKです。

ここで知っておいた方が良いポイントは、速度を50%にしてもクリップ自体の長さ(10秒)は変わらない!ということ。
元々、配置していた「sample3.mp4」のクリップは「10秒」だったので、速度を変えてもクリップは10秒の長さのままになっています。このままで問題なければOKですが、クリップの長さを速度によって調整したい場合は、次の「クリップをシフト」する必要があります。
3.速度によってクリップの長さを変化させる
今回はふたつ目の「sample2.mp4」のクリップを「速度:50%」にして、クリップ自体の長さを「20秒」になるようにしたいと思います。※1/2の速度にするので、2倍の20秒にするということ

先程と同じように、速度を調整したいクリップを選択し右クリック→「クリップ速度・デュレーション」パネルで「速度:50%」、「変更後に後続のクリップをシフト」にチェックを入れてOKします。
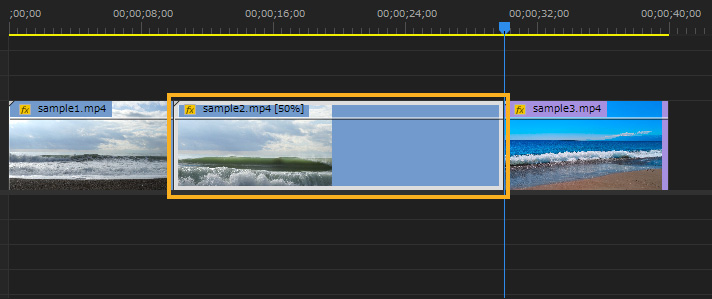
すると、sample2.mp4のクリップが[50%]になり、タイムライン上で20秒に伸びたと思います。これがいわゆる「後続のクリップをシフト」ということになります。
最後に
この応用として、2倍速や3倍速などクリップを早めたいときは「100%以上の数値」を設定すればクリップの速度が速くなります。
簡単な基本操作ではありますが、今回はクリップの速度の調整について解説しました。基本を覚えて動画編集スキルをUPしていきましょう!
それでは、また。