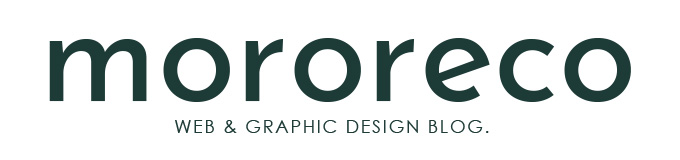WEBデザインを仕事にしている方で、“イラストレーター”をバリバリ使いこなせている人ってどれくらい居るのでしょうか?
実際のところイラストレーターって苦手だったり、ほとんど触りません!って人も結構いるんじゃないかな~って思ってます。そんなことを言っている私も、その一人ですが・・・。
そんなイラレを避けて通っている人に向けた、知っているようで知らない「アピアランス」について、基本的なことを覚えていきたいと思います。
アピアランスってなに?
Illustratorにある「アピアランス機能」ですが、直訳すると「外観」になります。ようは、見た目を調整するための機能ということですね!
描画する「塗り」「線」などに対する「透明度」「効果」などを設定できる機能になります。図形の塗りを半透明にしたり、文字にフチを付けたりしたいときに、活躍します。
それでは、使いながら見ていきましょう。
1.まずは普通にテキストを描いてみます。

ここではサンプルとして、ベタ塗りの「SEASON」というテキストと記述しておきます。
2.アピアランス機能で、塗りと線を描画してみます。

塗りを水色、線をピンクにしてみました。
3.線を太くする

「線」を太くして、「塗り」の下に移動します。
4.線の形状を変更

「線端」を丸型線端にし、「角の形状」をラウンド結合に変更します。
5.塗りをグラデーションにしてみる

塗りをグラデーションに変更してみます。
6.グラフィックスタイルを保存してみる

作成したグラフィックスタイルは、そのままドラッグ&ドロップで保存することも出来ます。
7.図形に効果をかける方法

長方形ツールで四角形を描いてみます。
8.塗りを複製する

塗りを複製し別の色で描画してみます。
9.下の塗りのみを、新規効果から変形させてみる

「新規効果」→「パスの変形」→「変形」する
10.右下に移動させる

「変形効果」から「移動」で水平方向と垂直方向に5mmずつ移動させます。
11.ぼかしをかける

「新規効果」→「ぼかし」→「ぼかし(ガウス)」をかけます。
12.半径20pxのぼかし

半径20pxのぼかしをかけてみます。
13.上の塗りのみ、角丸にしてみる

さらに、「新規効果」→「形状に変換」→「角丸長方形」にしてみます。
14.角丸オプション

2mmの角丸をかけてみます。
15.下の塗りにも効果を適用させる

「Alt」+ドラッグで効果をコピーすることができます。
16.文字にリフレクト効果をかける方法

同じ色の塗りを2つ描きます。
17.変形効果を適用する

上の塗りに対して「変形効果」の移動「垂直方向」に任意の距離、オプション項目の「水平方向にリフレクト」にチェックを入れます。
18.塗りをグラデーションにして反射させる

反転させた塗りを「グラデーション」にし、反射しているように見せます。
長々と見ていきましたが、アピアランス効果だけでこのようなことも出来るんですね。実は知らなかった!という方のお役に立てたらと思います。