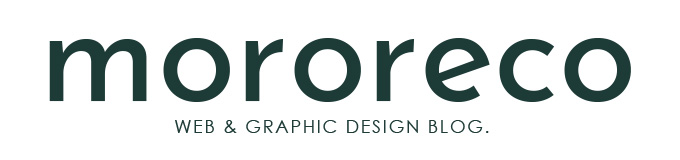昨年度からちょいちょい動画編集をする機会があり、これまで触ったことのなかった「Adobe Premiere Pro」ですが、同じように動画編集をはじめてみたいなぁという方に向けて起動から編集・保存までを解説をしていきます。動画コンテンツのニーズが高まる今だからこそ、動画編集スキルを身に付けておくと仕事の幅も広がることは間違いないでしょう。興味のある方は最後までお付き合いください。
今回は初心者向けの解説なので、そんなの知ってるよ!って方はすっ飛ばしてください。
それでは見ていきましょう。
Premiere Proを起動しよう
Premiere Proを起動すると「ホーム画面」が表示されます。チュートリアルなども見ることができるので時間のある時に確認してみてください。まず、動画編集を行うには「プロジェクト」というものを作成する必要があります。Premire Proでは1つの編集データのことを「プロジェクト」と呼びます。Premiere Proを初めて立ち上げた際には、何もプロジェクトがない状態なので、まずは「新規プロジェクト」をクリックし作成します。
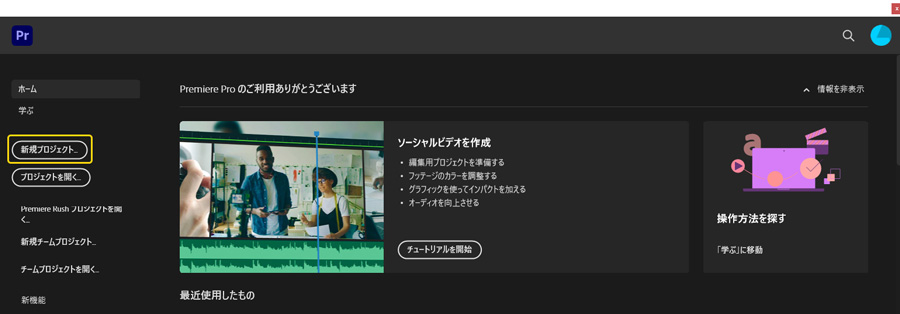
すると「新規プロジェクト」ダイアログボックスが表示されるので、名前を付けましょう。サンプルでは「first_edit」と付けておきます。その下の項目「場所」では「プロジェクトの保存場所」を指定できます。ドキュメント→「Adobe」→「Premiere Pro」→「14.0」→「first」という名前のフォルダを作成しました。その他の「一般」設定は以下のようにしておきましょう。選択ができたら「OK」をクリック。
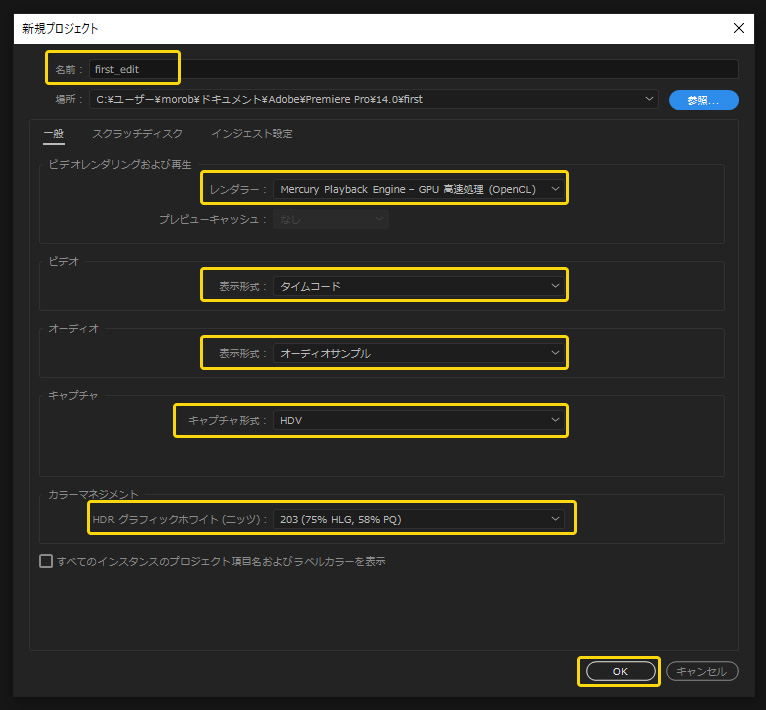
編集画面(ワークスペース)を確認しよう
すると「編集画面(ワークスペース)」が表示されます。
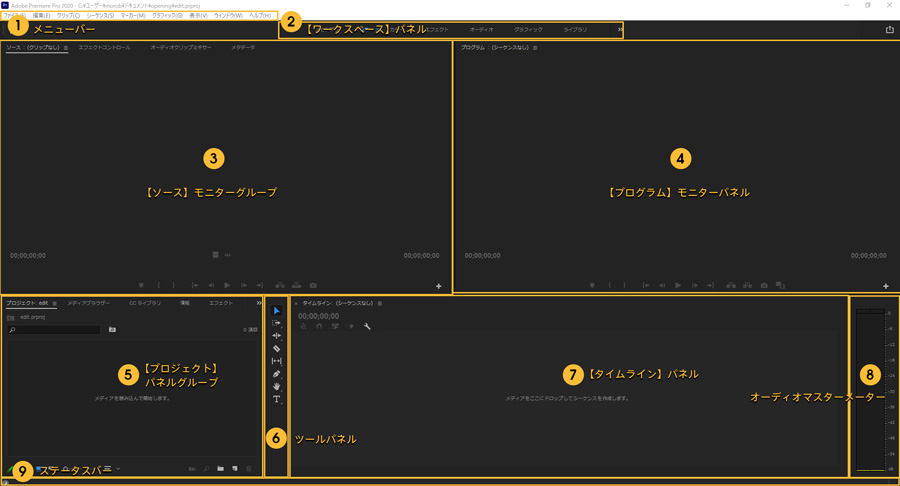
| 名称 | 内容 | |
| 1 | メニューバー | コマンドを選択・実行します |
| 2 | ワークスペース|パネル | ワークスペースの切り替え |
| 3 | ソース|モニターグループ | ソースファイルの映像やエフェクトの調整 |
| 4 | プログラム|モニターパネル | 編集中の映像を表示 |
| 5 | プロジェクト|パネルグループ | 読み込んだ映像や音声ファイル、シーケンスなどを管理 |
| 6 | ツールパネル | 映像ファイルの編集で使用するツール |
| 7 | タイムライン|パネル | シーケンスを作成して、映像クリップを配置するメインパネル |
| 8 | オーディオマスターメーター | 編集中のオーディオデータの音量を表示 |
| 9 | ステータスバー | 警告や操作に関するヒントなどを表示 |
ファイルを読み込む
「ファイル」→「読み込み」または[Ctrl]+Iキーを選択し、読み込みたい映像ファイルを選択してください。
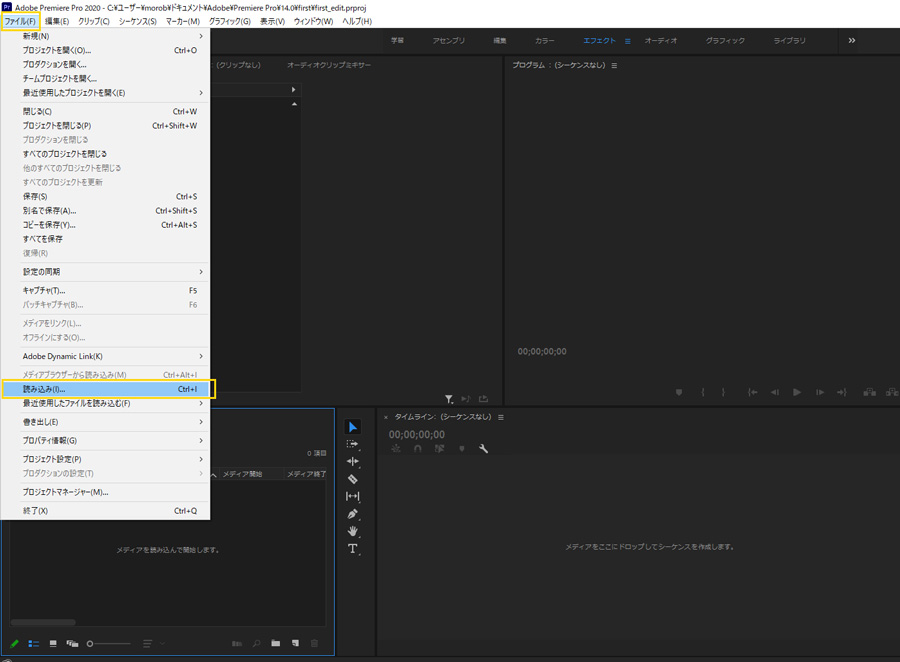
サンプルでは2つの映像ファイル「Skateboarder.mp4(音声データ付き)」と「Man.mp4」を読み込んでいます。読み込みが完了すると「プロジェクト|パネルグループ」に読み込んだ映像ファイルが表示されます。
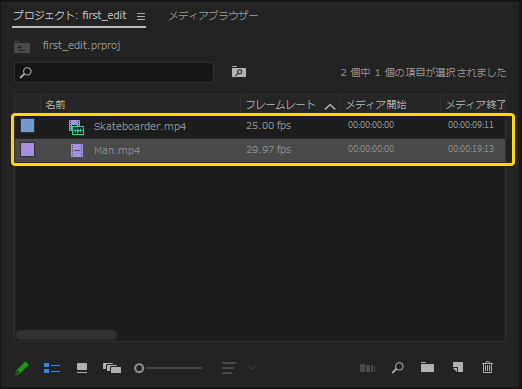
名前の左にある緑色のギザギザマークは音声付動画ファイルを意味します。
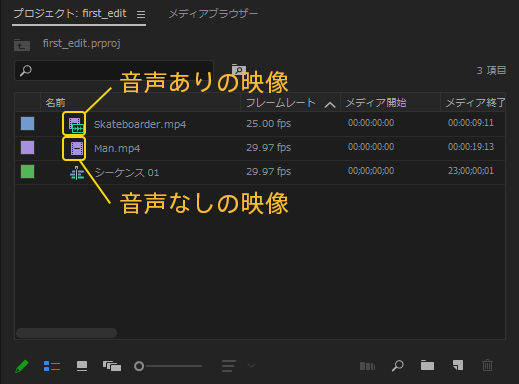
シーケンスを作成する
シーケンスとは・・・編集をしようとしている「動画のサイズ」や「形式」を選択するものです。シーケンス自体が映像ファイルになるわけではなく、編集を行うキャンバスのようなものです。
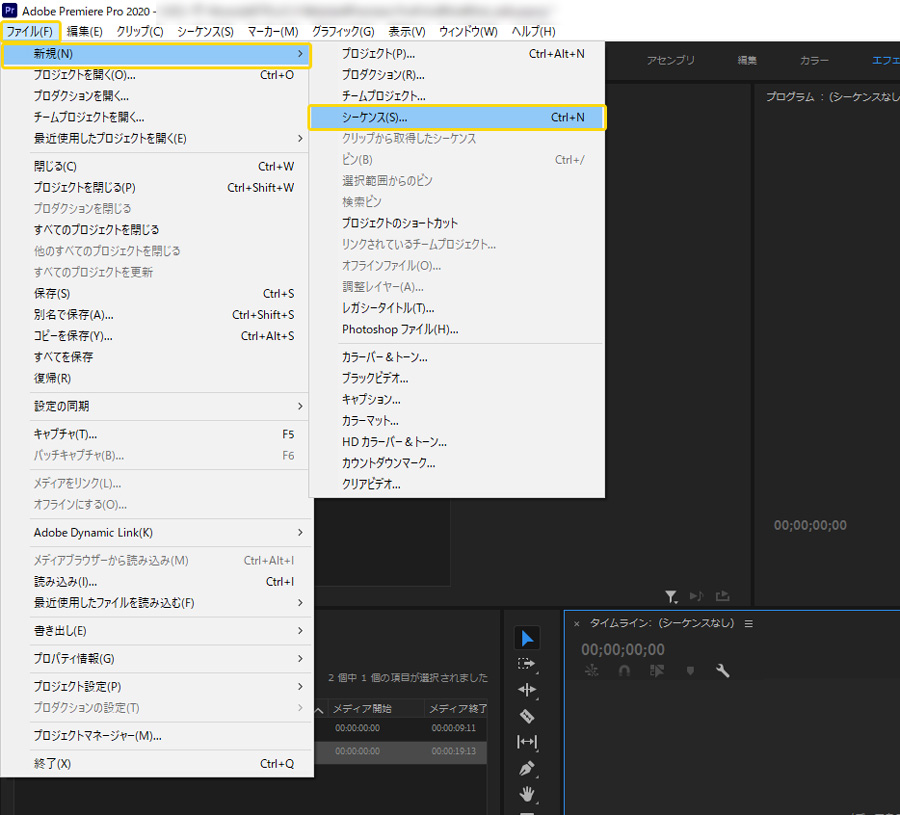
「ファイル」→「新規」→「シーケンス」または[Ctrl]+Nキーを選択し、新規シーケンスダイアログボックスが表示されます。今回はYouTubeに投稿することを目的として「AVCHD」→「AVCHD 1080p 30」を「シーケンス01」という名前で作成しておきます。
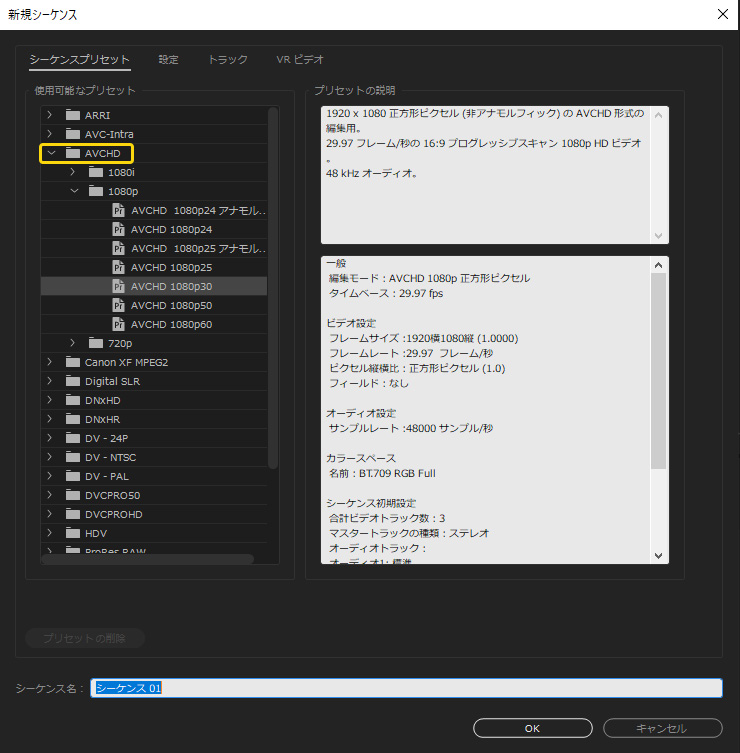
OKをクリックすると「プロジェクト|パネルグループ」に「シーケンス01」が表示され、「タイムライン|パネル」にも「シーケンス01」が作成されます。

編集してみよう
早速編集をしてみましょう。まず、読み込まれた映像ファイルのことを「クリップ」と呼びます。先程読み込んだ「Man.mp4」を右側のタイムラインの「V1」にドラッグ&ドロップしてみてください。
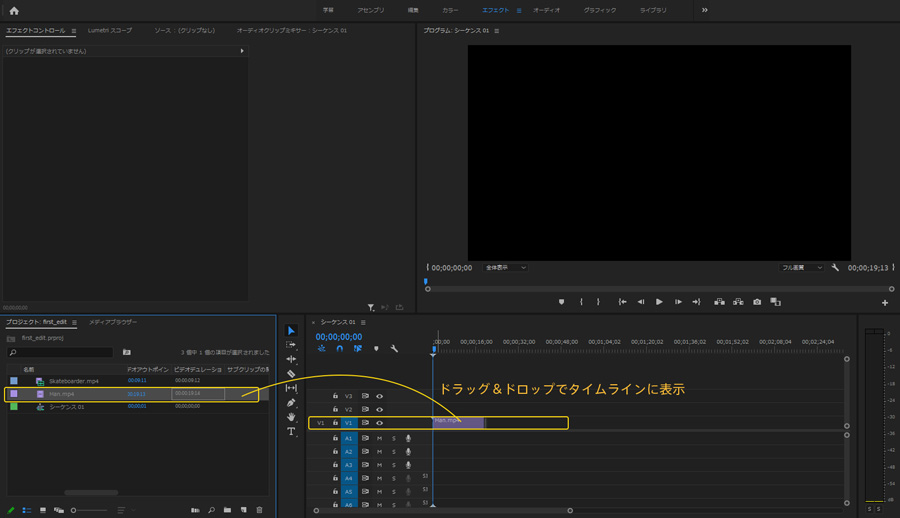
すると「プログラム|モニターパネル」に映像が表示されるようになります。
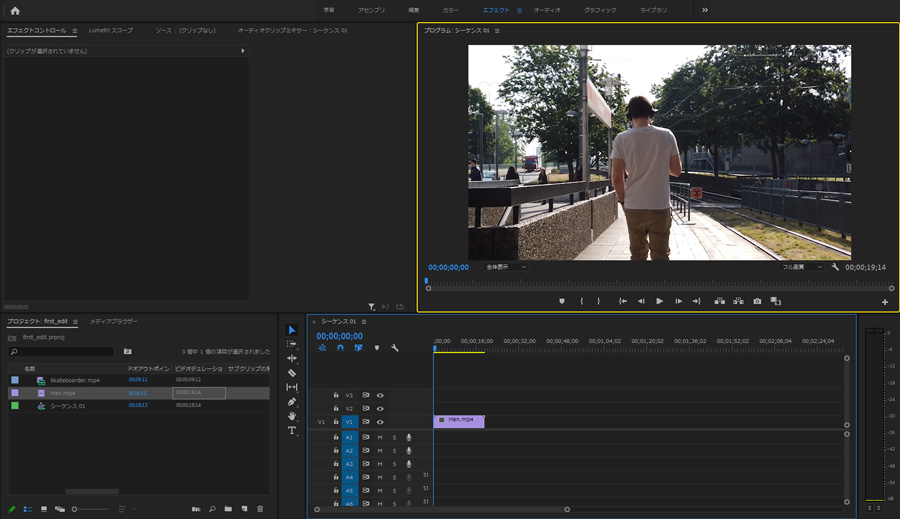
「Man.mp4」の映像は19秒13フレームの映像ですが、このクリップを短くしてみたいと思います。タイムラインの下にあるカーソルの右側を左にドラッグするとタイムラインが拡大表示されます。
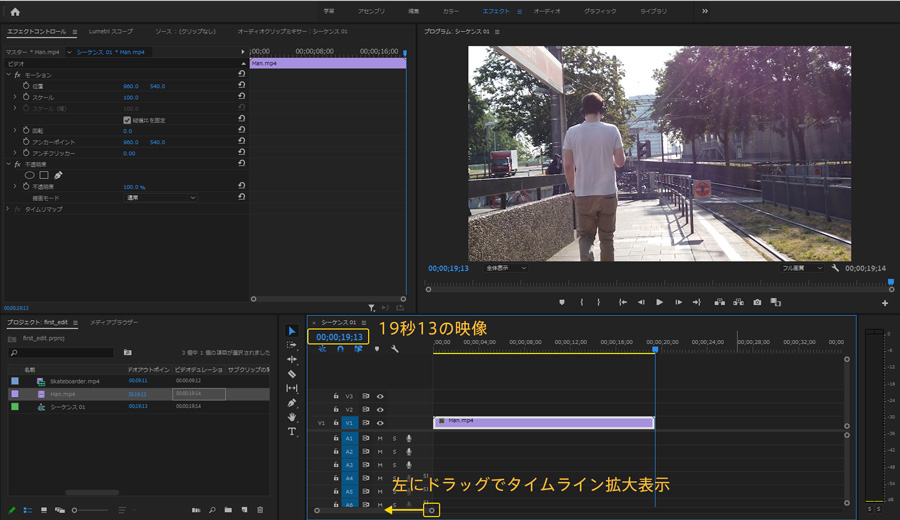
「Man.mp4」のタイムライン右端の赤い囲いを左にドラッグすることで、クリップの長さを調整できますが、今回は5秒00フレームに短くしてみます。映像の終了位置が先頭から5秒の位置に変更されました。
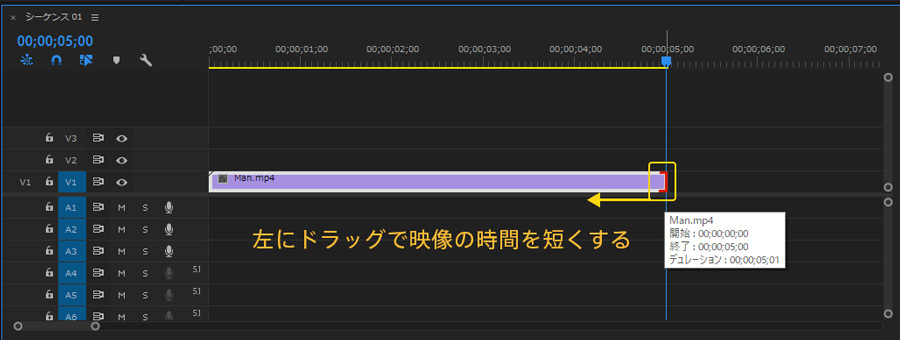
保存しよう
この時点で一旦保存してみます。[ファイル]→[保存]または、[Ctrl]+Sキーで保存されました。
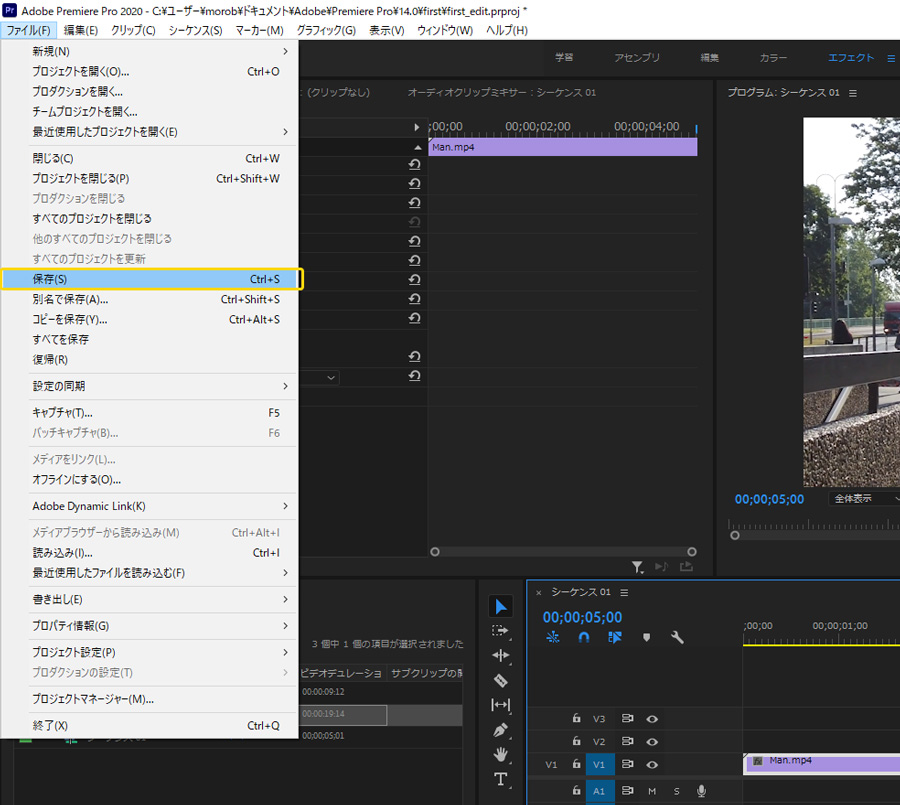
すると、先程指定した保存場所に「first_edit.prproj」というファイルが保存されます。
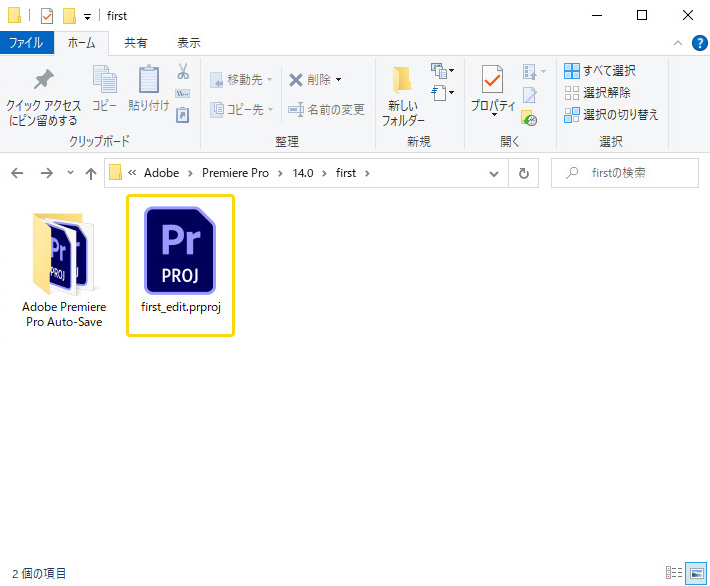
プロジェクトを閉じる
プロジェクトを閉じる場合は「ファイル」→「プロジェクトを閉じる」または[Ctrl]+[Shift]+Wを選択します。
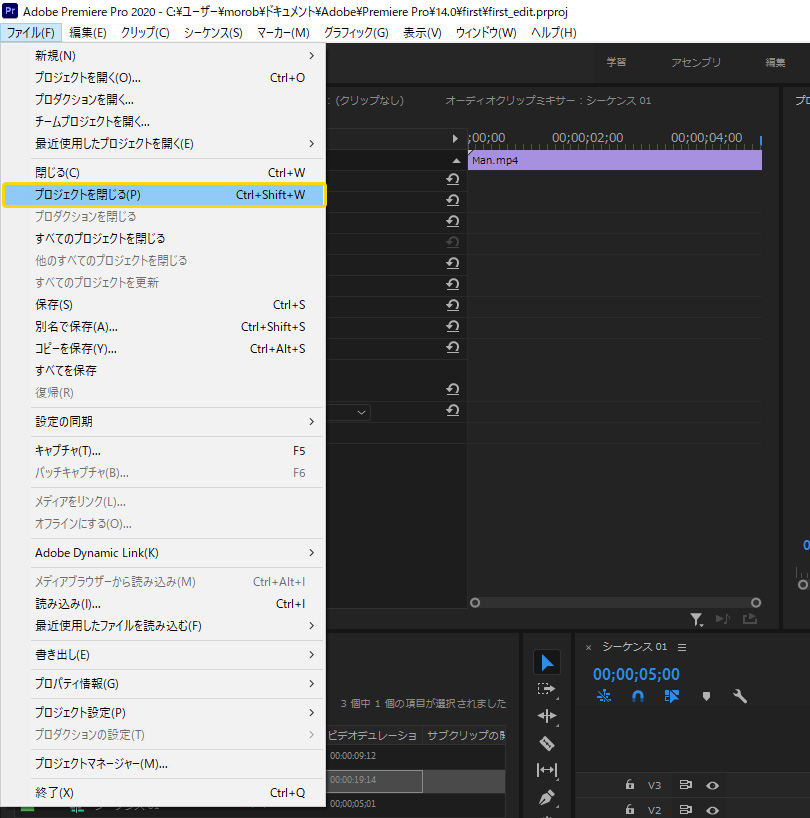
Premiere Proを閉じる
Premiere Proを閉じる場合は「ファイル」→「終了」または[Ctrl]+Qを選択します。
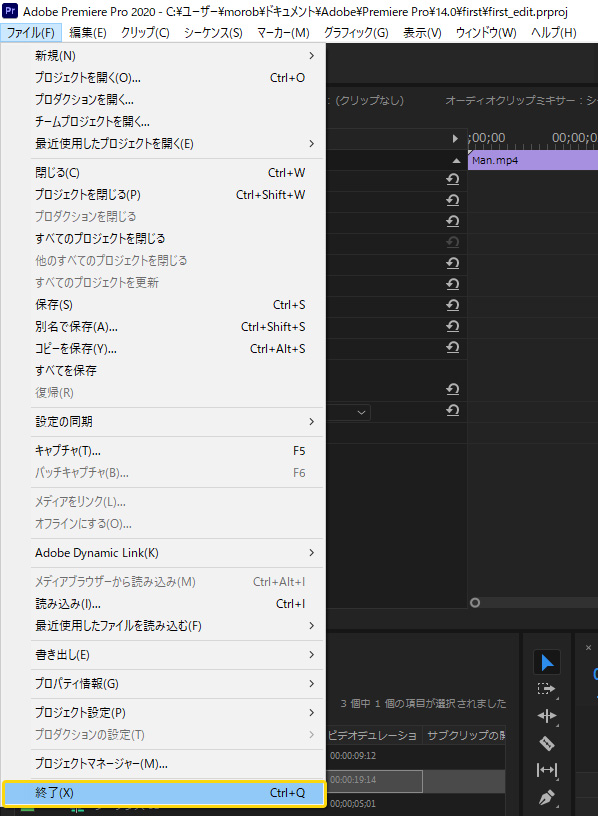
編集を再開するには
先程の保存した「first_edit.prproj」を開くと編集画面が表示されます。
ここまでで、Premiere Proの基本的な操作を解説してきました。次回はカット編集などをみていきたいと思いますので一旦ここまで。