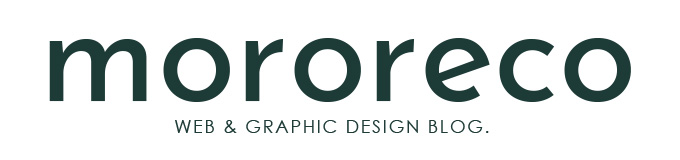WordPressを使ってサイトを構築する際に、本番環境のサーバーにアップロードするのではなく、ローカル環境動作テストと安全性を確認しておいた方が良いでしょう。ローカル環境を構築する方法は、Windowsの場合「XAMPP」というフリーソフトを利用するやり方が一般的になっています。
XAMPPってなに?
XAMPPとは、Apatch(Webサーバー)、MySQL(データベース)、FileZilla(FTP)、Mercury(メールサーバー)をパッケージしたフリーソフトのことで、Windows、Linux、Mac OS X、Solarisに対応しています。
XAMPPをインストール
まず、XAMPPのサイトから最新版をダウンロードします。
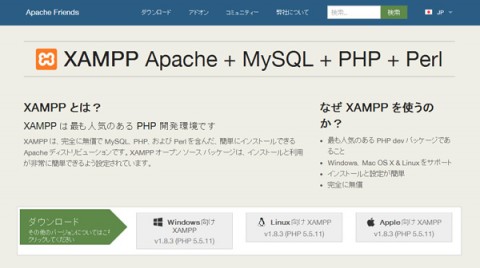
ダウンロードしたファイルをダブルクリックし、「Setup」画面を開き、「Next」ボタンをクリック。
「Select Components」ですべてにチェックを入れ「Next」ボタンをクリック。
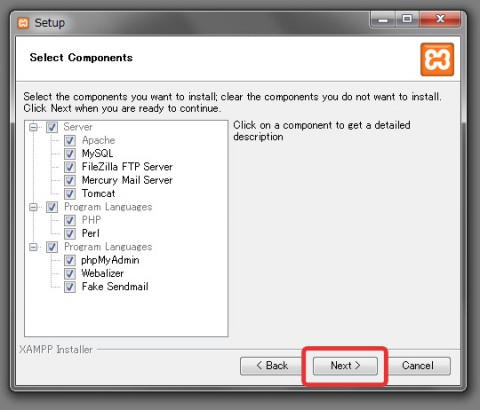
インストールするディレクトリは、デフォルトの「C:¥xampp」に設定します。
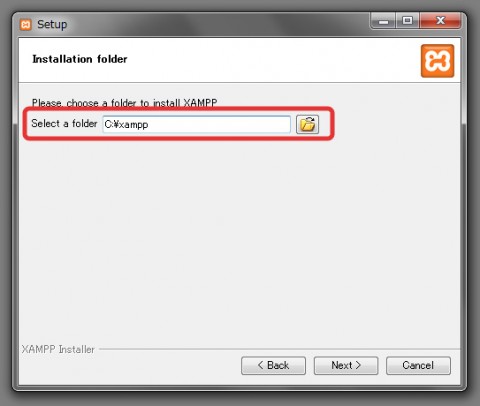
「BitNami for XAMPP」のお知らせが表示されます。これを利用すると、WordPressを公式サイトからダウンロードする手間を省いて、簡単に設置することもできます。今回は、手動でWordPressをインストールすることにして、チェックを外して「Next」ボタンをクリック。
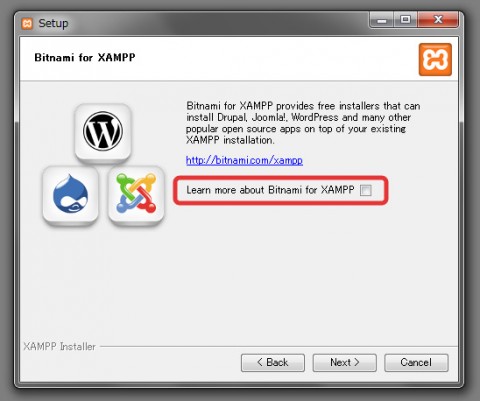
「Installing」画面が起動し、
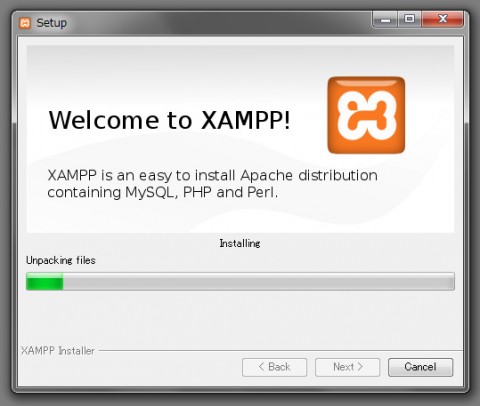
インストールが完了したら、
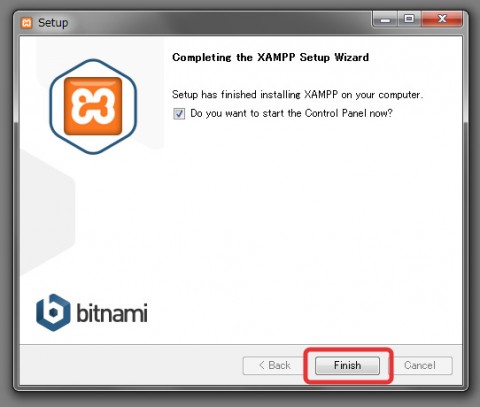
「Finish」ボタンをクリックするとコントロールパネルが立ち上がります。
XAMPPの設定
コントロールパネル画面から、Apatch、MySQL、Filezillaの「Start」ボタンをクリック。
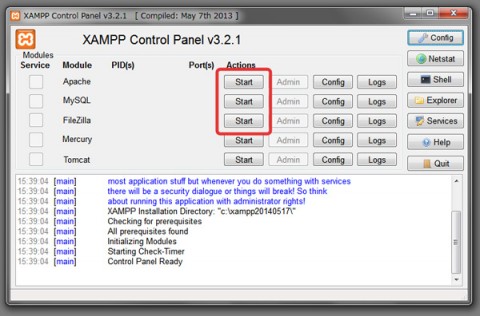
Filezillaの設定
Filezillaを設定することで、FTPが利用可能になりWordPressのプラグインを管理画面からインストールできるようになります。Filezillaの横の「Admin」ボタンをクリック。
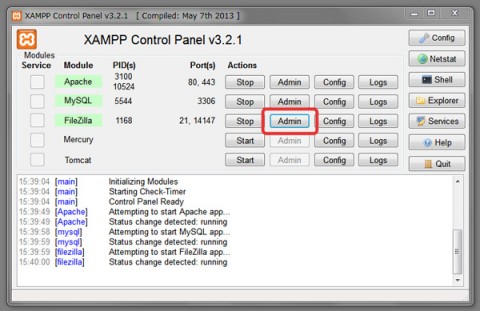
「Connect to Server」ダイアログで「OK」をクリックしサーバーに接続、

立ち上がった画面で左から4番目のアイコンをクリック。
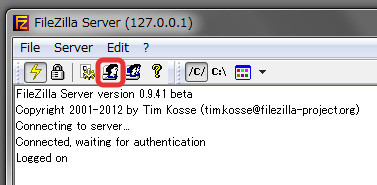
「Users」画面の右側「Users」で「Add」をクリックし、FTPのアカウントを設定します。今回は「wordpress」というアカウントにしておきます。
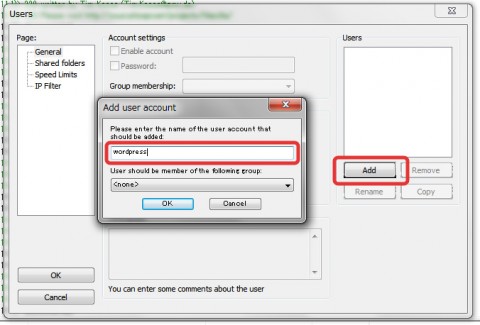
次に、「password」にチェックを入れ、追加したアカウントのパスワードを任意で設定します。
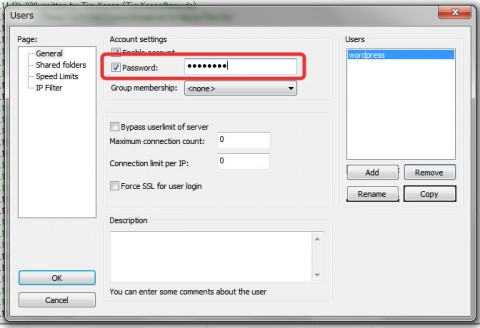
ホームディレクトリの設定
「http://localhost/wordpress/」でアクセスすることを前提とすると、htdocsディレクトリの下に「wordpress」ディレクトリを作成しておきます。
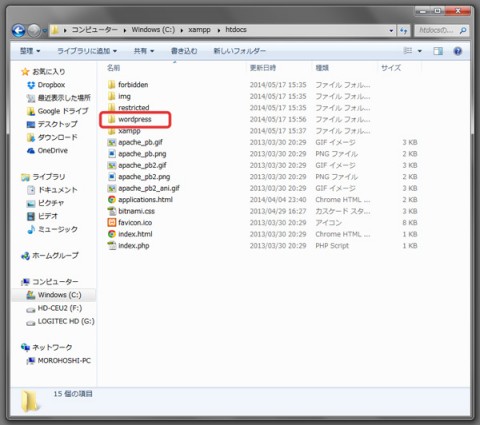
次に、左側「Page:」から「Share folders」を選択して「OK」をクリックし、
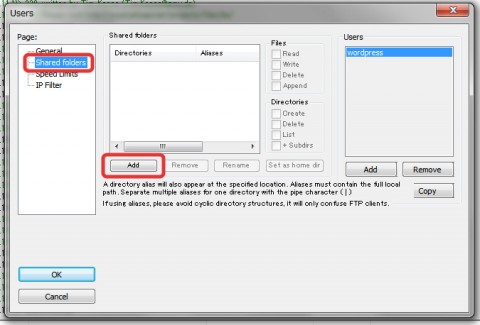
先ほど作成した「wordpress」フォルダを選択します。

セキュリティ設定
ブラウザのアドレスバーに「localhost」を入力しアクセスし、「日本語」をクリック。

表示されたXAMPPの管理画面の左にある「セキュリティ」をクリック。
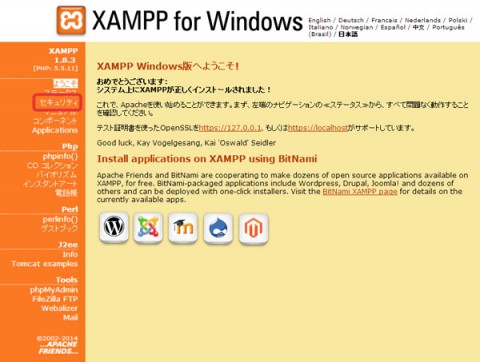
すると、XAMPPセキュリティが立ち上がりステータスが確認できます。デフォルトでは、3つの項目が「要注意」となっているので、ここを安全な状態にする必要があります。下部に表示されているURLをクリック。
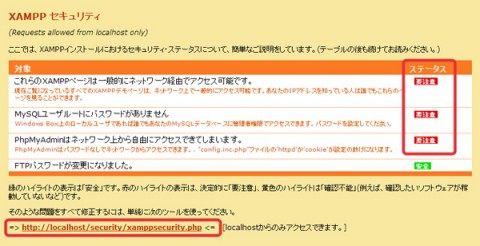
MySQLとXAMPPのディレクトリの制限
任意のパスワードを入力し、「パスワードを変更しました。」ボタンをクリックすればMySQLのrootパスワードが変更されます。
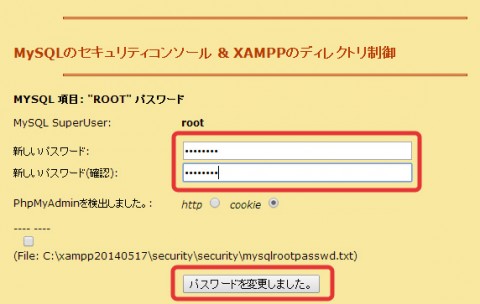
次に、XAMPPのディレクトリにベーシック認証の制限を入れます。この部分は、設定している人が少ないようですが、社内でXAMPPをインストールしたマシンを共有にしている場合は、設定した方が良いでしょう。ユーザー名とパスワードを入力し、「安全なXAMPPディレクトリを作成してください。」ボタンをクリック。
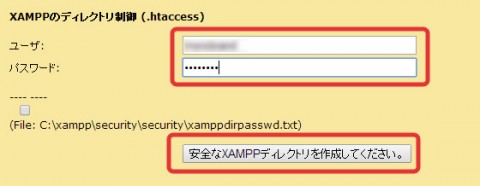
XAMPPセきゅティ画面に戻り、ステータスがすべて「安全」になっていることを確認します。
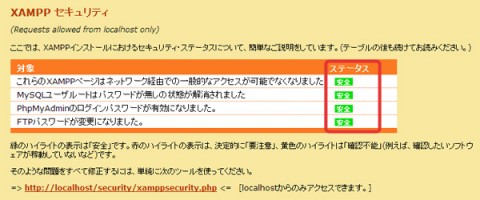
phpMyAdminの認証
次に、「http://localhost/phpmyadmin/」にアクセスし、phpMyAdminの認証を行います。
ユーザー名は「root」、パスワードは「先程設定したMySQLのパスワード」を入力してログインします。
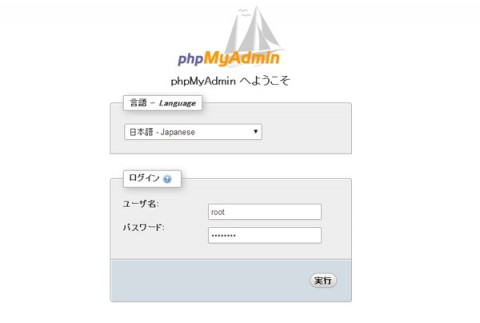
データベースを作成
WordPressに必要なデータベースの作成を行います。phpMyAdminのホーム画面で「データベース」タブをクリック。
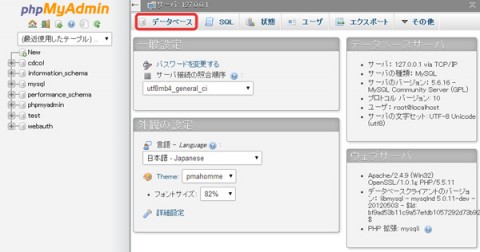
「データベースを作成する」で任意の名前を入力します。プルダウンで「utf8_general_ci」を選択し、「作成」ボタンをクリック。
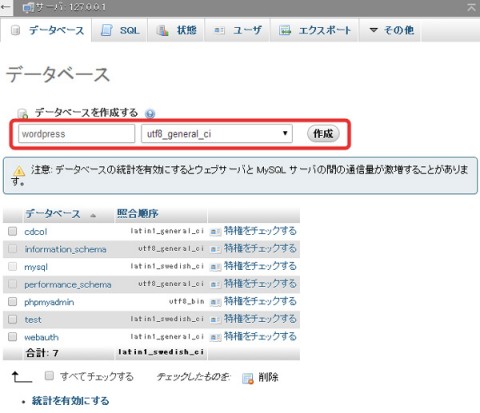
今回は「wordpress」という名前のデータベースを作成します。
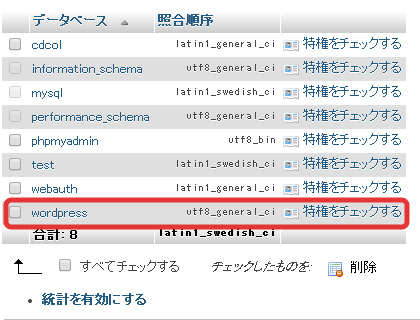
データベースのユーザを作成
ユーザタブを選んで、「ユーザを追加する」のリンクをクリック。
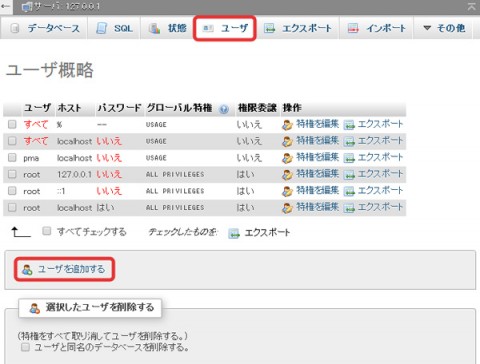
ユーザ名は「任意」、ホストは「ローカル」、パスワードも「任意」
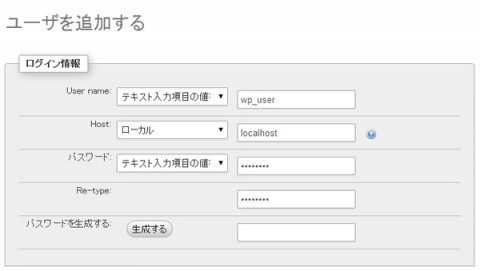
ユーザ専用データベースは、ユーザ名と同じ名前のデータベースを関連付けすることができますが、今回はチェックしません。グローバル特権は、「データ」と「構造」のみ、すべてチェックを入れます。

「管理」はwordpressのインストール、動作には必要ないので今回はチェックを外します。最後に「ユーザーを追加する」ボタンをクリック。
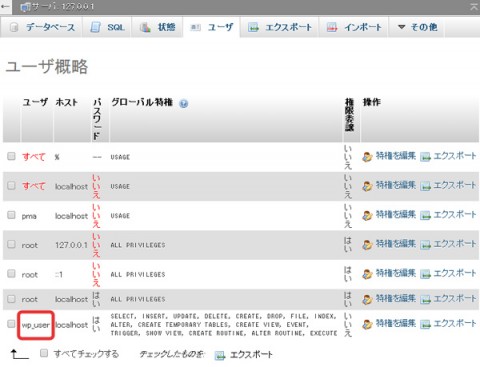
これでWordPressをインストールするためのデータベースの準備が完了になります。
お疲れ様でした。