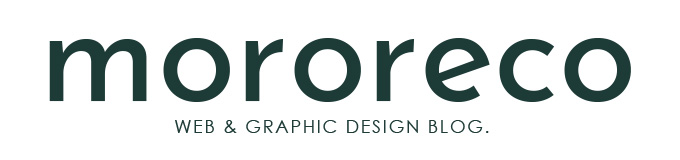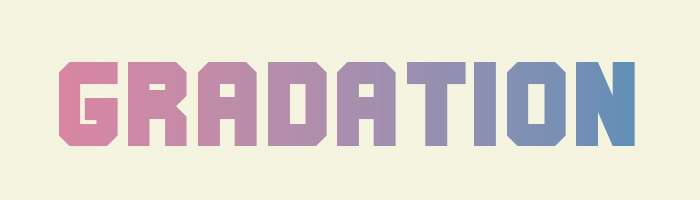
今回は、イラストレーターで文字(テキスト)をアウトライン化せずに、グラデーションをかける3つの方法について解説していきます。
なんとなく、アウトライン化した文字は、オブジェクト化されているのでグラデーションにすることは難しくありませんが、編集可能な文字データの状態でグラデーションってかけられるの?と、最近身近なところで聞かれたので、解説していきます。
▼方法はこちらの3つ。
- アピアランスでグラデーション
- クリッピングマスクでグラデーション
- マスクでグラデーション
順に見ていきましょう。
1.アピアランスでグラデーション
ひとつめは「アピアランス」を利用してグラデーションをかける方法です。
アートボードに、まずはテキストを配置します。

次に、塗りを透明にしておきます。
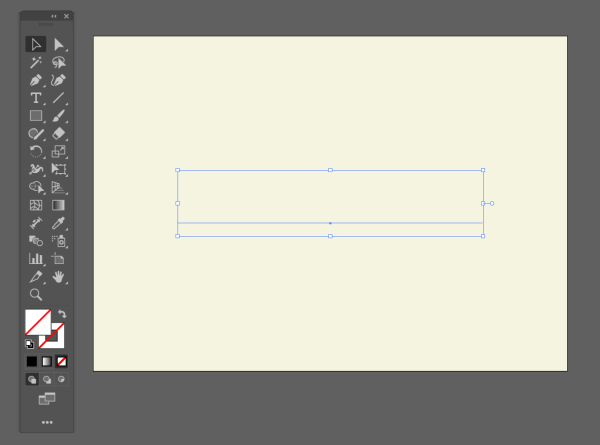
そうしたら、アピアランスパネルで「新規塗りを追加」
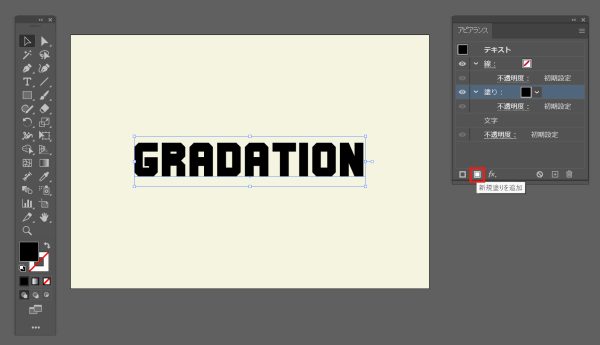
塗りをグラデーションにします。
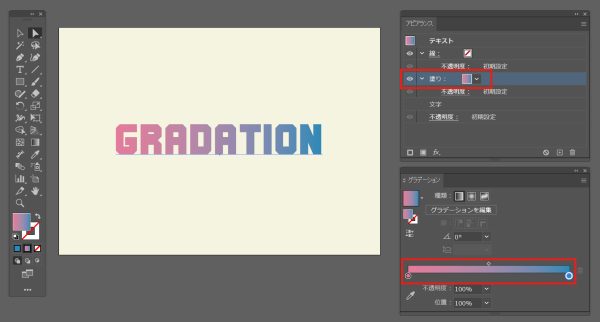
色を変更したい場合は、グラデーションパネルを調整すれば変更できます。
2.クリッピングマスクでグラデーション
次は「クリッピングマスク」を利用してグラデーションをかける方法です。
アートボードに「長方形ツール」でグラデーションを配置します。
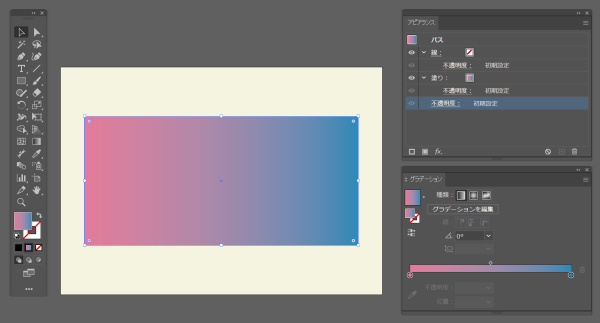
その前面にテキストを配置します。
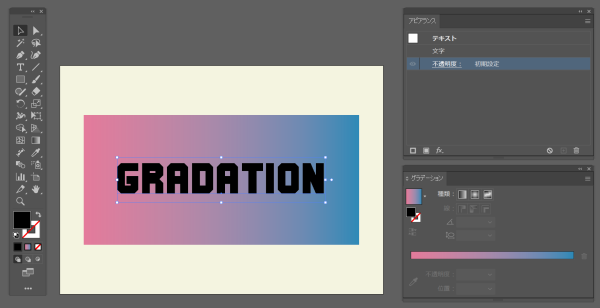
次に、グラデーションの長方形とテキストを、両方選択した状態で右クリック→「クリッピングマスクを作成」をクリック。
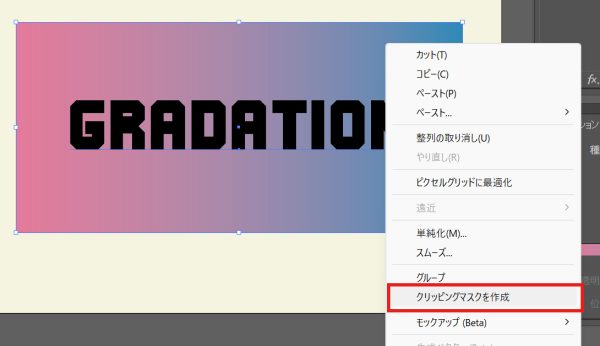
すると、文字の部分がグラデーションになります。
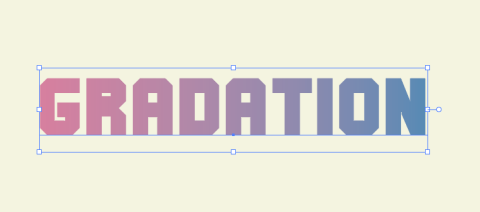
テキストも編集可能ですので、この状態で文字を変えてもグラデーションのままになります。
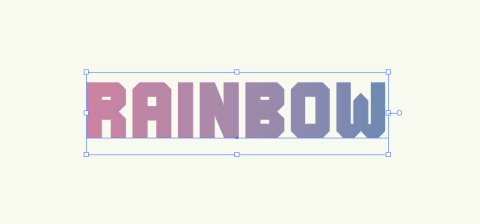
※長方形の幅より文字が大きくなってしまう場合は、長方形のサイズを調整してください。
3.マスクでグラデーション
最後に「マスク」でグラデーションをかける方法です。
2.の場合と同じように長方形のグラデーションを配置します。
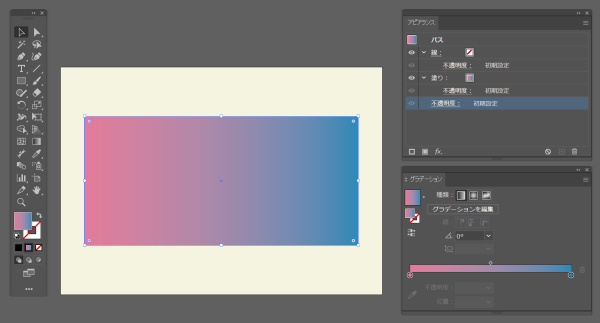
そして、2.と同じように前面にテキストを配置します。
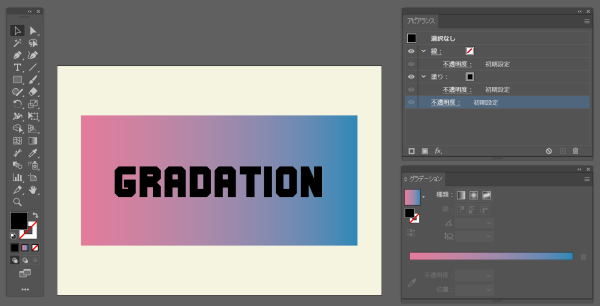
「ウィンドウ」→「透明」から「透明パネル」を開きます。
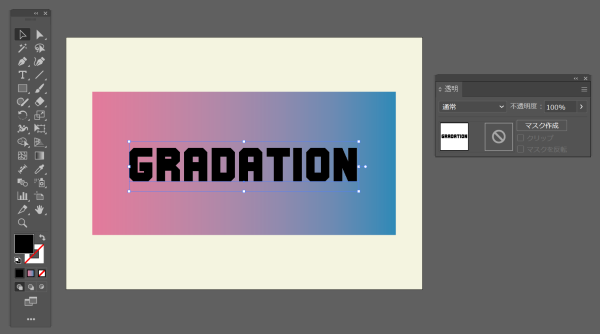
テキストを選択し「編集」→「カット」(「Ctrl」+「x」)。テキストをカットします。
すると、文字が見えなくなりますが問題ありません。
そして、グラデーションの長方形を選択した状態で「透明パネル」の「マスク作成」をクリック。
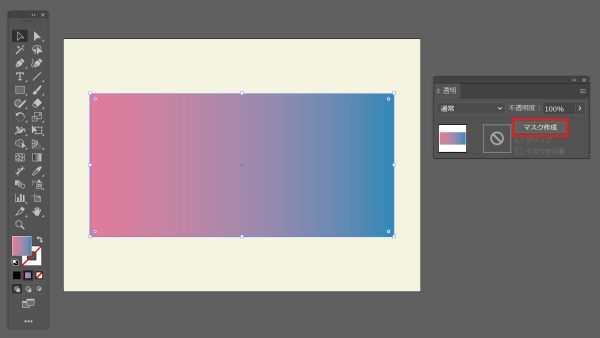
すると、グラデーションの長方形も見えなくなり、透明パネルの右側(マスク側)が、黒で表示されます。
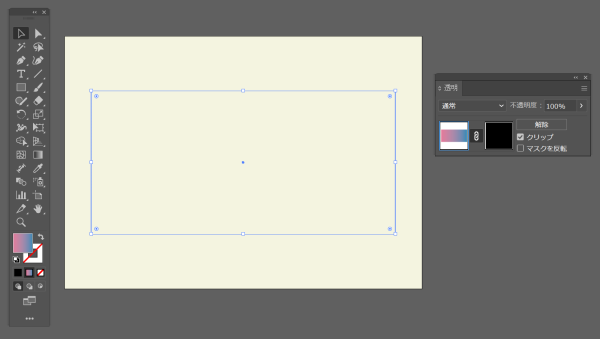
ここまできたら、透明パネルの右側(マスク側)を選択して、先程カットしたテキストを同じ位置に貼り付け(「Ctrl」+「Shift」+「v」)ます。
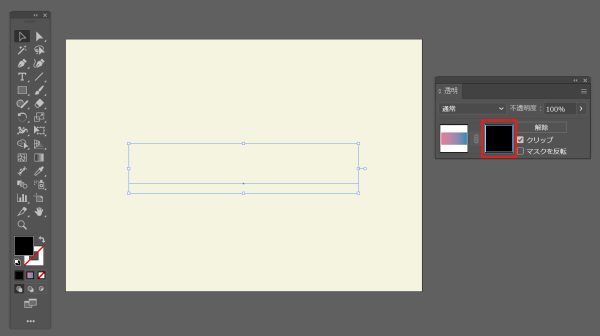
まだ、この状態だとグラデーションもテキストも見えませんが安心してください。
次に透明パネルの「マスクを反転」にチェックを入れると、グラデーションのテキストが見えるようになります。
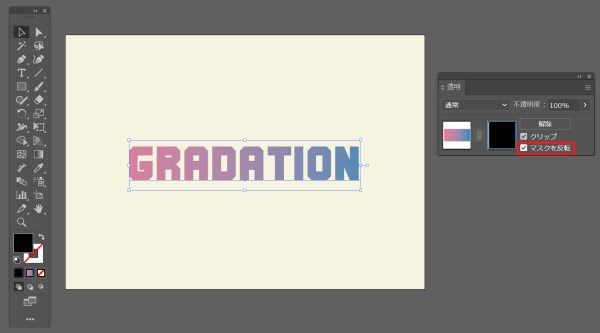
最後に、透明パネルの左側(マスクされる側)を選択してマスク編集モードを終了します。
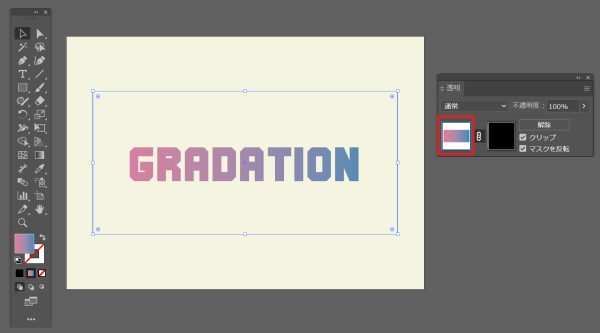
以上の3つが、アウトライン化せずに文字をグラデーションにする方法になります。
実際にどれがやりやすい方法か検証してみてください。