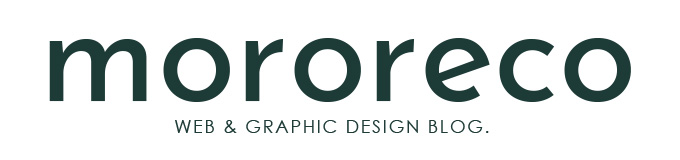個人でWordPressを導入し“Webサイト”や“ブログ”などを構築する方も増えてきていますが、何と言っても昨日の多さやそこまで知識が深くなくてもそれなりのものができるという容易さは、ここまで広くWordPressが広まった大きな要因でしょう。
初期設定のままで何となく運用している人も実際多いかと思いますが、改めて基本的な設定がどんな意味をなしているのか、疑問も感じずに設定をしてしまっていることをあまり良いことではありませんので、今一度基本的な設定を再確認していきたいと思います。
1.1ページに表示する記事数の設定
ブログサイトなどにおいて、1ページあたりにいくつの記事を表示するのかを設定します。初期設定では5件になっていますが、変更する際は、管理画面の左メニュー「設定」→「表示設定」の項目で「1ページに表示する最大投稿数」を書き換えます。

2.Ping送信先の設定
Ping送信とは、新しく記事をアップした際などのブログの更新情報をPingサーバーに送信することで、それを受け取ったPingサーバーにおいて、「送信元のブログで新しい記事がアップされました!」という情報を発信してくれるサービスのことです。多くの人にアクセスして欲しいという場合、検索エンジンのインデックス登録においてメリットがあると言われています。
管理画面の左メニュー「設定」→「投稿設定」の項目で「更新情報サービス」の欄があります。
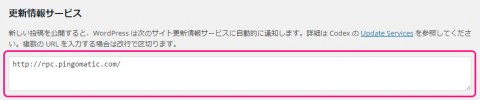
3.コメントやトラックバックの設定
管理画面左メニュー「設定」→「投稿設定」の項目で「ディスカッション」にいくつかのチェックボックス設定があります。自分の記事内に記載したURL先に対して通知をする場合には「この投稿に含まれるすべてのリンクへの通知を試みる 」にチェックを入れますが、通知したくない場合などは、このチェックを外しましょう。この項目に関しては、記事を再編集した際などもその都度通知を送ることになってしまうため、あまりオススメできません。逆に、他者のサイトやブログに自身のURLへのリンクがあった場合に通知を受け取りたい場合、「新しい記事に対し他のブログからの通知 (ピンバック・トラックバック) を受け付ける 」にチェックを入れておきましょう。
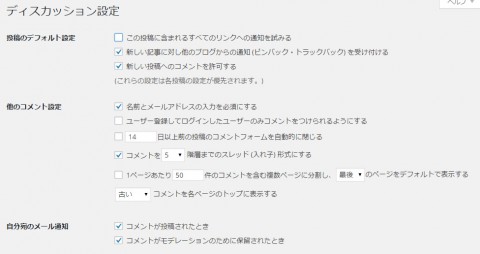
4.アバターの設定
アバターとは、記事に対するコメント部分に表示されるアイコン画像のことです。とりあえず「ミステリーマン」のままの方もおおいかと思いますが、設定しておいても良いでしょう。
管理画面左メニュー「設定」→「投稿設定」の項目で「アバター」から設定できます。
また、自分が他者のWordpressブログにコメントをする場合に表示されるアバターを設定するには、「Gravatar」から設定が可能です。
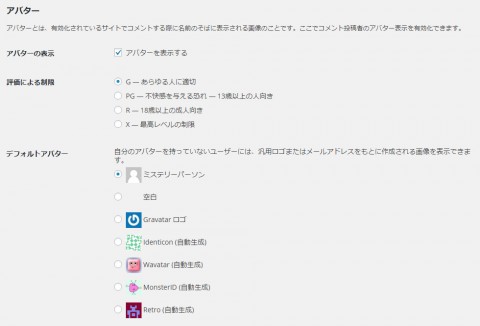
5.ニックネームの設定
WordPressにログインする際、「ユーザー名」と「パスワード」を入力します。初期設定ではユーザー名とブログに表示されるニックネームが「wpmaster」になっていますので、新たにユーザーを追加し、ニックネームも追加しておきましょう。また、ここで注意ですがユーザ名とニックネームはセキュリティ上別の名前を登録しておきましょう。ニックネームから管理画面ログインにおけるユーザ名が推測されやすくなってしまうためです。
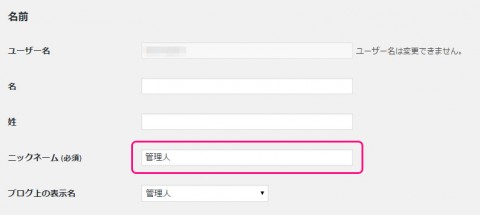
6.WordPressのバージョンの確認
WordPressは度々アップグレードされます。その都度「更新してください」という通知が表示されますので、その際は最新のバージョンに更新するようにしましょう。
注意すべき点は、使っているプラグインによって最新版のWordpressに対応しなくなってしまうものもあります。このような何らかの不具合が起こったときの為にも、ダウングレード出来るようにバックアップはとっておくようにしましょう。

7.管理バーの表示・非表示
WordPressのバージョン3.1から、ヘッダー上部に管理バーが自動的に表示されるようになりました。実際にはログインユーザーにしか表示されていませんので、問題はありませんが他者がどのように自身のブログを見れているのかを正確にビジュアル化したい場合は、非表示にする必要があります。
非表示にする場合は、管理画面左メニュー「ユーザー」→「あなたのプロフィール」の項目で「ツールバー」のチェックを外します。
![]()
8.パーマリンクの設定
パーマリンクとは、ブログの投稿やカテゴリーなどの一覧ページなどのURLのことを指します。初期設定では「?p=○○○」のように記事ごとに数字が割り当てられます。これを任意の形式に設定することができます。
多くの方がカスタマイズ構造として「http://sample.com/category/post-name/」というように、カテゴリーと投稿名という設定にしています。
ちなみにこの構造にしたい場合はカスタマイズ構造の欄に「/%category%/%postname%/」と設定すれば良いでしょう。
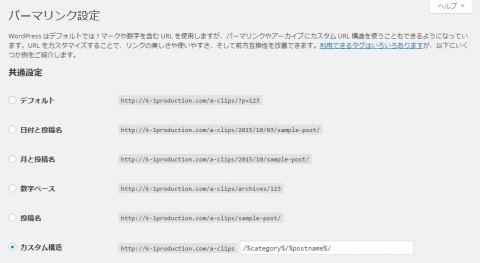
ここまで8項目の基本的な設定を確認してきましたが、Wordpressをはじめたばかりの方に確認してもらいたい8つの項目としてまとめてみましたので、ひとつずつ意味を考えながら確認してみてください。